If you need to install the helper app on your computer, use the “Download helper app” to send yourself the link to the download page.
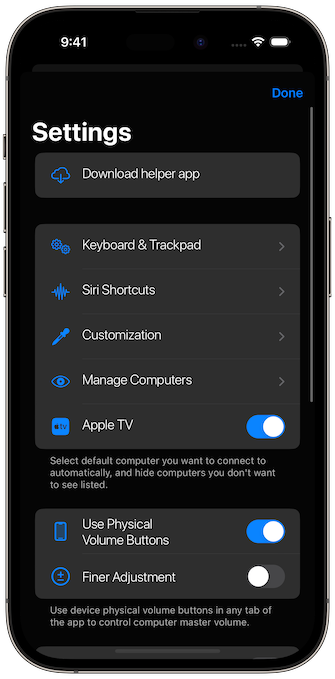
Keyboard & Trackpad
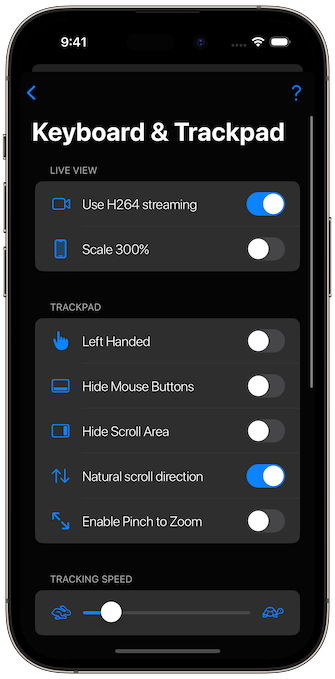 | 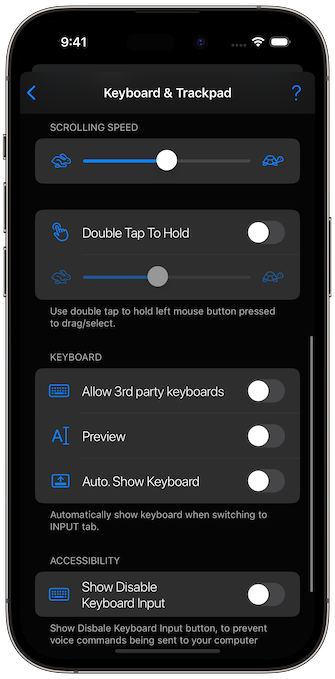 |
- Use H264 streaming - H264 is a video codec that compresses video frames with excellent efficiency, increasing the number of frames per second. If your Mac hardware supports H264 compression, keep it turned ON.
-
Scale 200%/300% - turning this on will scale each pixel to take one logical point on your iPhone/iPad screen (based on their model, they are either 2x or 3x).
- Left Handed - If left-handed, turn this on to flip the mouse buttons and the scrolling area for more convenient use.
- Hide Mouse Buttons - you can hide mouse buttons from the screen, thus increasing the trackpad area. You can still use gestures to perform click, right-click, and middle-click.
- Hide Scroll Area - you can hide the scroll area, thus increasing the trackpad area. You can still scroll using two fingers pan.
- Natural scroll direction - naturally, when you scroll with two fingers up, the content of the view scrolls up. Turn this off to switch to normal scrolling behavior.
-
Enable Pinch to Zoom - when Live View is turned OFF, pinch zooms screen contents using Accessibility Zoom. When Live View is turned on, pinch zooms the image of your computer screen on your device.
- Tracking Speed - you can increase or decrease the speed of cursor tracking.
- Scrolling Speed - you can increase or decrease the speed of scrolling.
-
Double Tap to Hold - If turned ON, it controls the speed of the double tap to hold the left mouse button. It’s one of the ways to lock the left mouse button pressed to select text or items on your computer.
- Allow 3rd party keyboards - If turned ON, the app will allow 3rd party keyboards like GBoard. Please note this can cause some problems with text input.
- Preview - If turned ON, text input will be delayed and previewed on your device, allowing you to review and edit it before sending it to your computer.
-
Automatically Show Keyboard - If turned ON, the app will show the keyboard automatically when you switch to the INPUT tab in the app.
- Show Disable Keyboard Input - When turned ON, Disable Keyboard Input button is shown, which you can use to quickly disable and enable sending text input when you use voice commands.
Siri Shortcuts
Here you can see all the Siri Shortcuts you created for various actions.
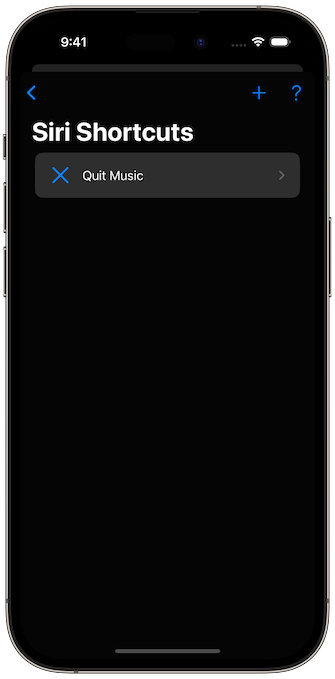
Additionally, you can add Siri Shortcut with the keyboard shortcut.
 | 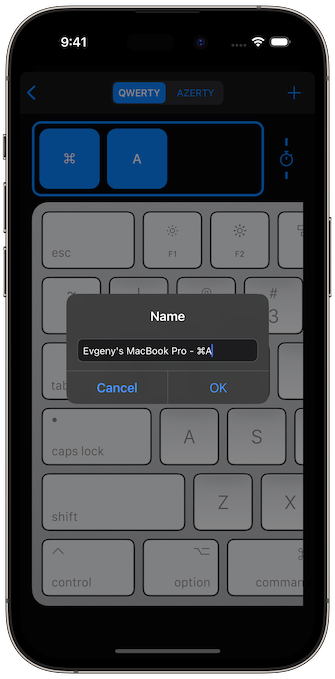 | 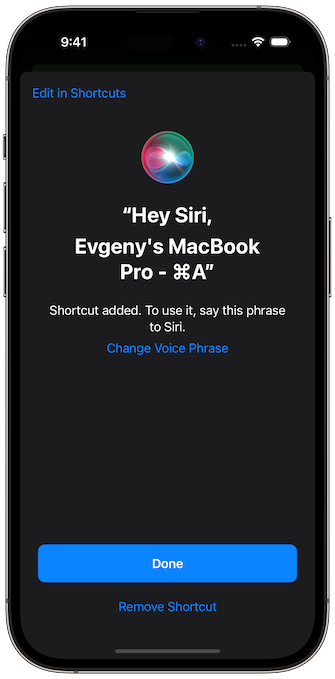 |
Customization
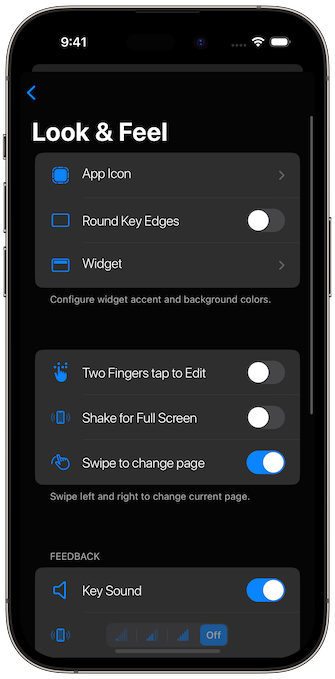 | 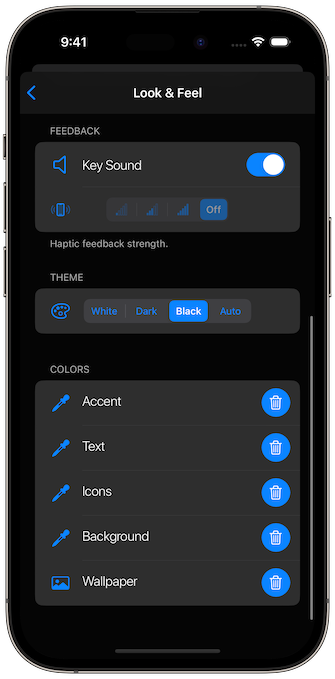 |
- App Icon - change the app icon. Note: only changes the app icon on your iPhone/iPad; don’t change the app icon on the Apple Watch.
- Round Key Edges - when turned ON, keypad keys have rounded edges.
-
Widget - Add colors and background wallpaper to be used in widgets.
- Two Finger tap to Edit - when turned ON, you can tap the keypad with two fingers to edit it quickly.
- Shake for Full Screen - when turned ON, when you shake the device while in the INPUT tab, the chrome will hide, and the whole screen will be the trackpad area and Live View image.
-
Swipe to change page - when turned ON you can navigate between pages in the view by swiping left and right to change current page.
- Key Sound - when turned ON, pressing buttons in keypads will produce a clicking sound unless the device hardware mute switch is turned ON.
-
Haptic Feedback Strength - choose the strength of the haptic feedback for pressing a key in the keypad, or turn it OFF.
-
Theme - Auto theme follows the iOS dark mode setting, while White, Dark and Black override this setting.
- Accent Color - change the accent color used in the app.
- Text Color - change the text color used in the app.
- Icons Color - change the icon’s color used in the app.
- Background Color - change the background color used in the app.
- Wallpaper - choose wallpaper to be shown behind the app views.
Note: use the trash button to reset the setting to the default value.
Manage Computers
Manage Computers allows you to select the default computer the app should connect to when launched. You can hide/unhide computers from the list by tapping the eye icon. And to reset all settings, use the trash icon in the upper left corner.
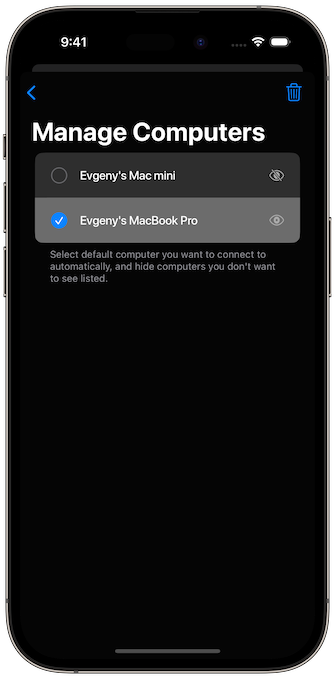
Volume Buttons & Sleep
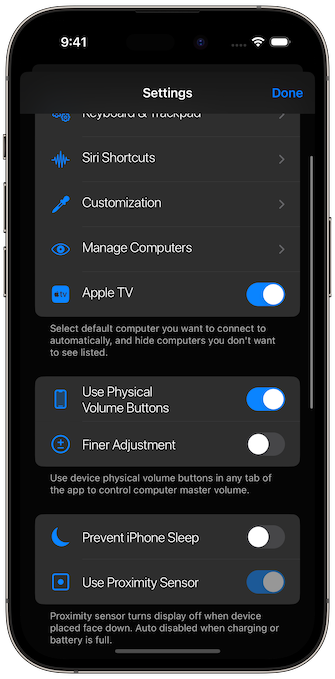
- Use Physical Volume Buttons - by turning this ON, you can control your computer volume using physical volume buttons from any view in the app. Unfortunately, in iOS 16, Apple changed something and made this behave erratically. So if you experience issues with volume HUD showing on your Mac or volume increasing and decreasing on its own, turn this setting OFF.
-
Finder Adjustment - If this setting is turned ON, the volume is changed using smaller increments.
- Prevent Sleep - When turned ON, your device won’t automatically enter sleep.
- Use Proximity Sensor - When turned ON, you can put your device face down to turn the screen off to preserve battery life.
More
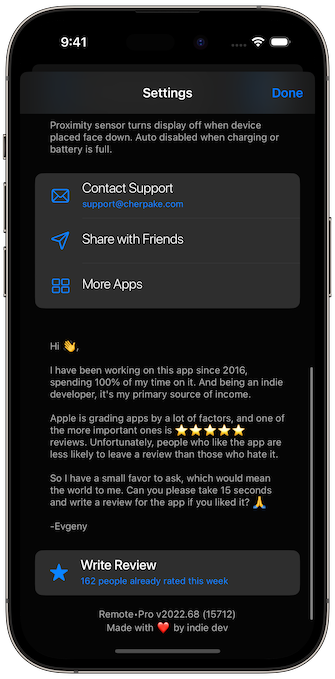
- Contact Support - is the best way to contact me if you experience an issue with the app.
- Share with Friends - if you enjoy the app, share it with your friends and family.
- More Apps - more apps I made.
- Write Review - please consider leaving a review.



